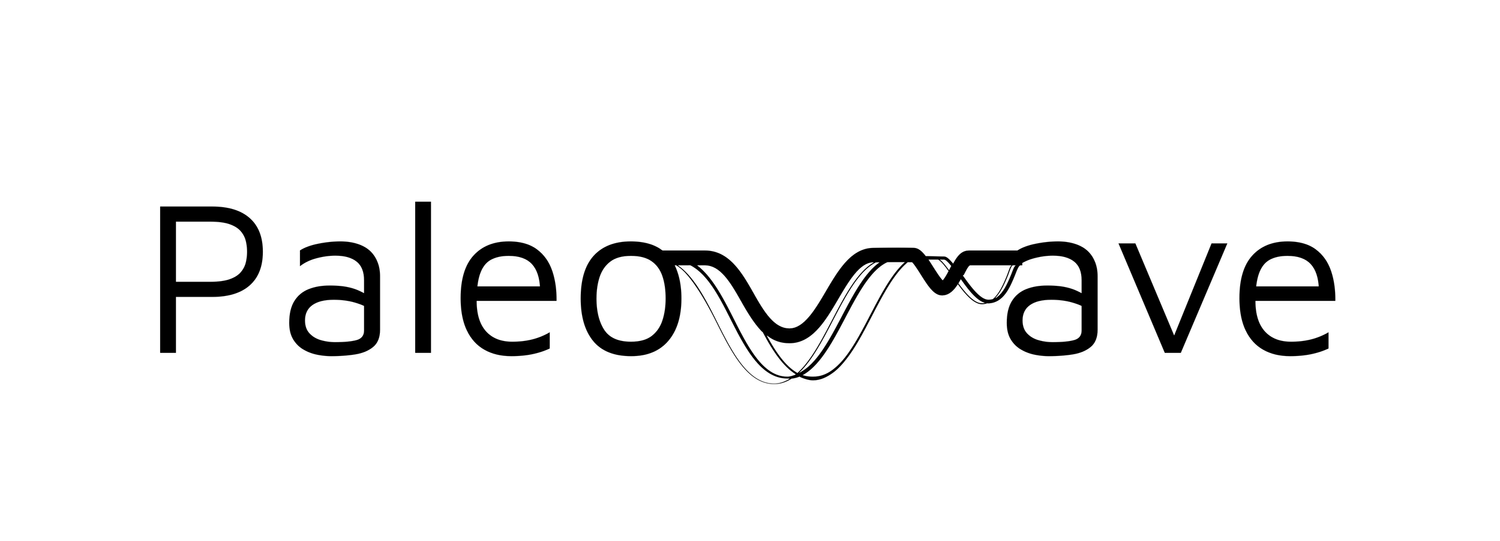Transitioning from Papers 3 to Bookends: Part 2 - The How
After making the radical decision to uproot my reference management system, I decided to take the plunge with Bookends ($73.99 for MacOS+iOS version with an additional $9.99 per year Pro features on iOS). I now had the seemingly formidable task of moving all my PDFs and their attached references from Papers into Bookends. Spoiler: I managed to do this with relative ease.
Here are the steps I followed for my transition from Papers to Bookends (including the associated setbacks and successes):
0. Trying out Bookends
Before moving your entire database(s) to Bookends, I suggest you try out some simple functionality by dragging and dropping (or searching for) a PDF of a paper and check whether an accurate reference is retrieved. You also have the option of autocompleting an entry (Refs → Autocomplete Paper or Cmd+Shift+C). Try editing a reference manually and get familiar with the Bookends interface. I strongly recommend reading the official website’s FAQ, tutorials, support as well as the provided documentation.
1. “Import References from Papers”
Bookends has a handy built-in option to import references from Papers (or Sente or EndNote): File → Import References
Outcome: All the references move into Bookends but not the PDFs (or attachments, in Bookends’ parlance).
Potential Problems: If you receive a “no references exported from Papers” error, try restarting Bookends (while keeping Papers open).
2. Set up a preferred PDF naming structure
Bookends can automatically rename an imported PDF based on the reference that it eventually retrieves. For example, Bookends can make s2-342439.pdf into Thirumalai-2011-Journal-Geol.pdf after crawling through the text. If you’d like to, you can customize this structure by first making (or choosing) a format in the manager: Biblio → Formats Manager.
Outcome: You will be able to choose your preferred naming structure in the preferences.
3. Optional: Set yourself up for iOS usage
If you intend on using Bookends on iOS, make sure you go ahead and download the app now. Follow instructions here to import a PDF through a search engine. Ensure that sync has been enabled; now, a ‘Bookends’ folder will be created in your iCloud directory.
On the desktop version, open up preferences and in the drag-down list, choose iCloud Folder for iOS Sync as your attachments folder. The default, inside Documents, does not jive if you want to have an iCloud-synced iOS version, so you might as well follow the above steps even if you don’t want to use the iOS version (the free app supports this as well).
Outcome: You have a folder titled “Bookends” under iCloud Drive.
4. Find all your Papers' PDFs:
Since you’ve already imported references from Papers, Bookends will be populated, but they will not have PDFs attached to them. If imported correctly, it will yield an error that the PDF (with a long, machine-readable string name) cannot be found. This problem stems from Papers’ opaque Virtual Library and file handling system. But this also poses an advantage: now we simply need to gather all the PDFs wherever Papers stores them (with intact names!) and paste them into the Bookends’ folder (inside the iCloud drive).
Go to your Papers’ virtual library/database location in Finder to start this procedure. In this overarching structure, search for .pdf and then ‘add’ a search where you filter by PDF kinds.
Outcome: You are able to select all the originally-named Papers PDFs under one search.
5. Move the PDFs to your Bookends Folder
Before you move anything, make sure that Bookends on your desktop is closed.
Depending on the number of PDFs you have, I would recommend moving in segments. For context, I copied ~1500 PDFs (of ~5000) from the Papers’ search folder and pasted into the Bookends folder (in iCloud Drive) first before doing the rest. The time for the overall transition including the wait for iCloud to upload all these files (make sure there are no small ‘uploading’ clouds visible in Finder!) was about ~20 mins.
Outcome: You have all your Papers’ PDFs in the Bookends Folder.
6. Allow Bookends to do its thing
Open up Bookends, and if the attachment folder has been set to the one under the iCloud drive appropriately, all your references ought to have PDFs attached to them! Scroll through the references and make sure that PDFs are attached.
Now, since nobody likes those cruddy long, undecipherable names that Papers provides, let’s rename the PDFs based on our chosen format. Refs → Global Change → Rename Attachments. This took about ~35 minutes for me.
And - that’s it!
Outcome: All your Papers’ references are in Bookends, with PDFs intact, AND the PDFs are all inside the Bookends folder, named based on the structure you chose! Voila!
If you followed these steps, you ought to be able to open up Bookends on iOS and slowly wait for the iCloud sync to weave its magic.